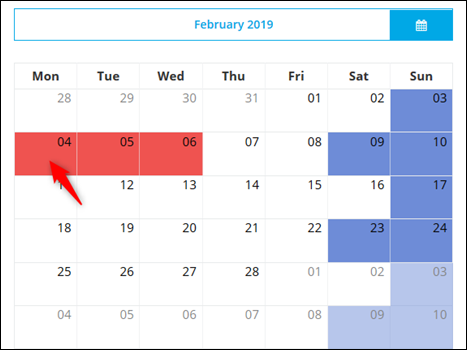This is to set the employee’s Rest Days.
There are two types of rules setting that you can apply, Basic and Advance.
Example:
Basic Rest Day Setting
Situation 1: Set rest day for every Saturday and Sunday.
® Select Every Month, Week Day equal to Saturday and Full Day.
® Select Every Month, Week Day equal to Sunday and Full Day. Then click on Apply.
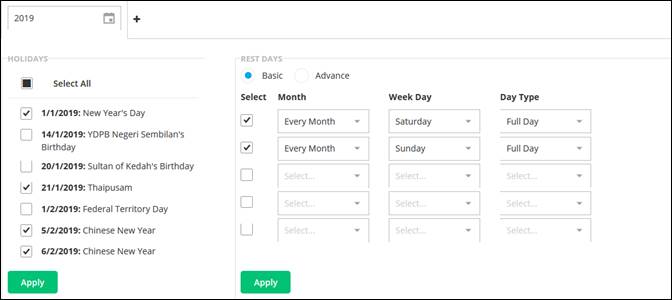
The following screen will prompt up showing that there a public holiday and rest day falls on the same day. Tick to choose rest day or public holiday then click on Save button.
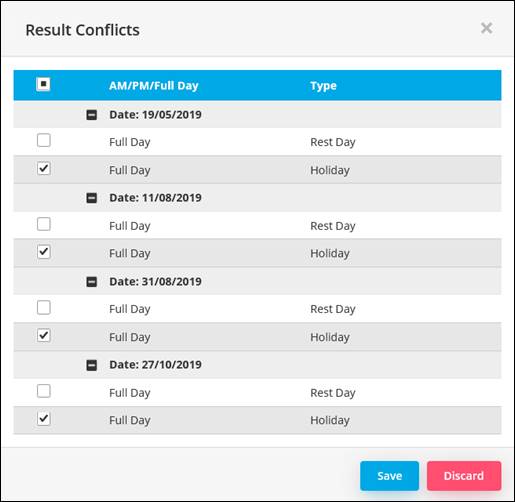
It will reflect on the calendar with blue colour.
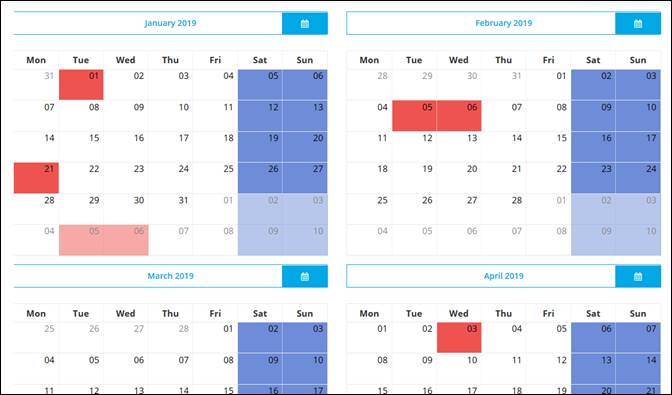
Situation 2: Set rest days for half day (PM) on even month for Saturday, and full day on every Sunday.
® Select Even Month, Week Day equal to Saturday, and Day Type equal to PM.
® Select Every Month, Week Day equal to Sunday and Full Day. Then click on Apply.
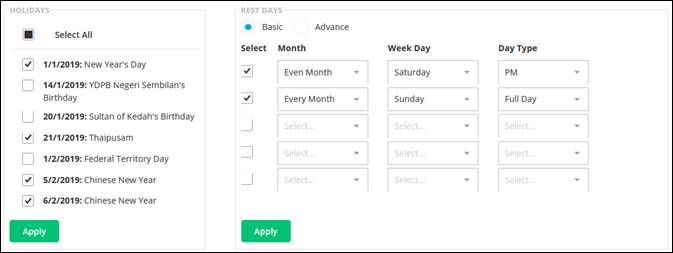
The following screen will prompt up showing that there a public holiday and rest day falls on the same day. Tick to choose rest day or public holiday then click on Save button.
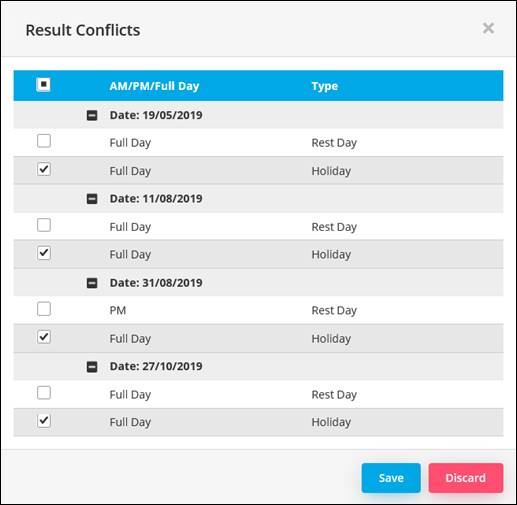
It will reflect on the calendar with blue colour.
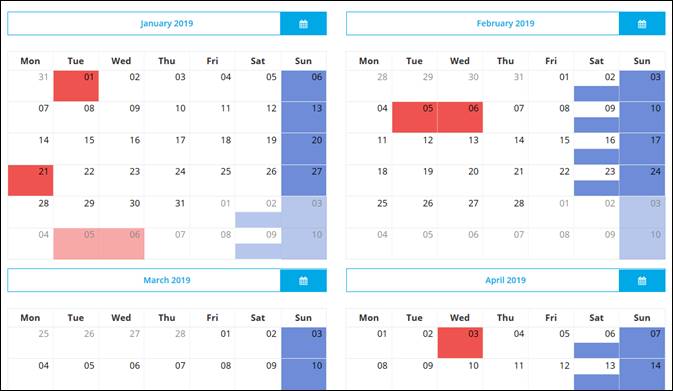
Advance Rest Day Setting
Situation 3: Set rest day for alternate Saturday (2nd & 4th week only) and every Sunday.
® Select Week Day equals to Saturday. Then add another rule to select Selected Weeks equals to Second and Forth.
® Add another group (+), Select Week Day equals to Sunday. Then click on Apply.
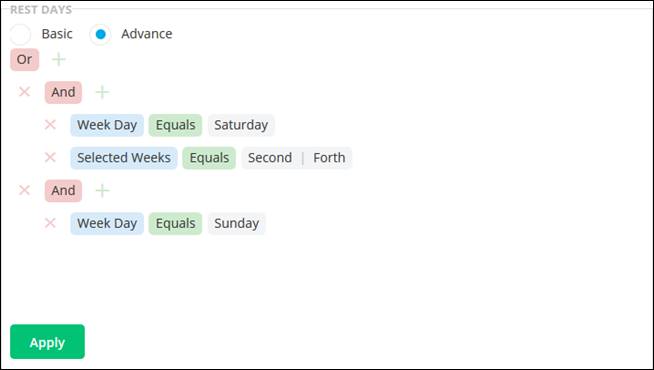
The following screen will prompt up showing that there a public holiday and rest day falls on the same day. Tick to choose rest day or public holiday then click on Save button.
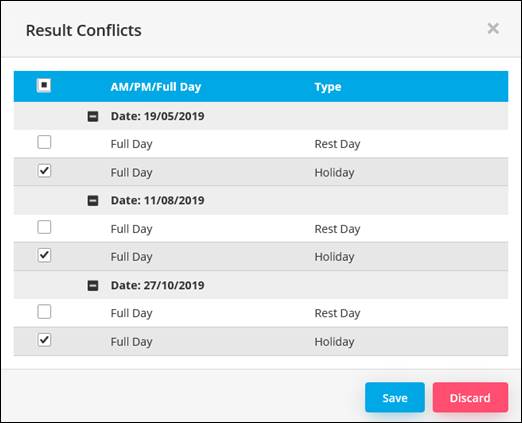
It will reflect on the calendar with blue colour.
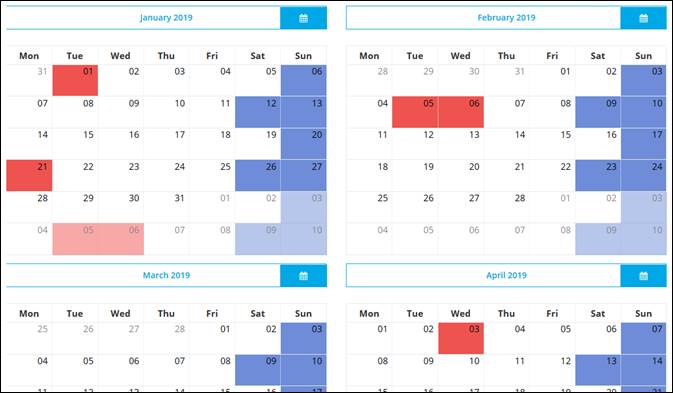
Set Specific Day As Rest Day/Holiday
Example: Company gives a complimentary leave for Chinese New Year Eve Celebration on 4 February 2019
Click date 4th February on the calendar
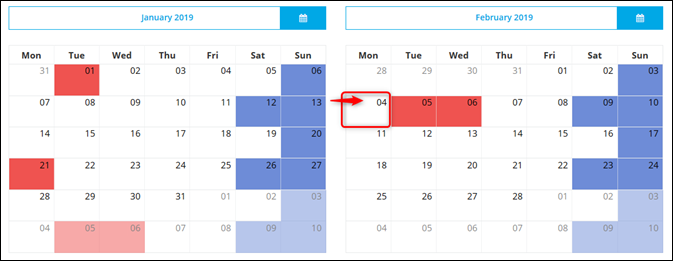
Key in the description and select Holiday. Click on Save.
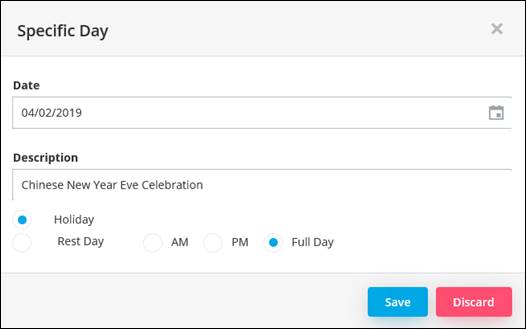
After save, it will reflect on the calendar.